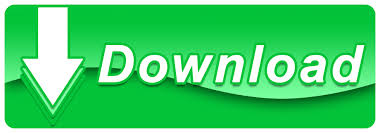
To learn more about sharing files and photos in OneDrive and permission levels, see this article: Share OneDrive files and folders. In the Enter a name or email address field, type Family or the name of your Outlook group, like Soccer team. When you type Family, OneDrive will give you the option to share with specific members by surfacing their names, or you can select Your family to share with your entire family. Select Anyone with the link can edit if you want to customize access and edit permissions. Pick the file or folder you want to share by selecting the circle in the upper corner of the item, then select Share at the top of the page. Select My files or Photos on the left pane. To rename the file, click the file name in the title bar, for example Document, and then type a name. You can copy this email address to your clipboard and enter it as a contact in your email or simply paste it into the 'to' line of an email with attachments. Select New and choose the type of file you want. A unique email address will be generated for the folder in the field below this option (see section a in the image below): 4. You can do these steps until you fully organized all of your photos.

Drag and drop those photos on that folder on the left pane.
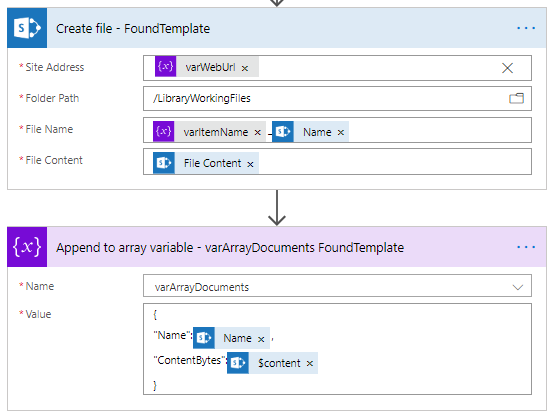
Highlight the photos you want to add on that folder. Select Create new folder and name it the way you want it. Go to OneDrive and sign in with your personal Microsoft account, such as, , Hotmail or MSN. Try it With your files saved to OneDrive, you can create files and folders to manage your work. On Photo Gallery, left pane, right click Pictures. Use a free Microsoft account, or the account associated with your Microsoft 365 Family, or Microsoft 365 Personal subscription to create your family group, then proceed to step 2. Type in the name of this new folder, in this case Family. Note: You'll need to create a Microsoft family group to use this feature with your family members. Look over to the right and find a square with New Folder shown in blue.
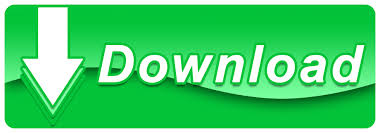

 0 kommentar(er)
0 kommentar(er)
